|
| |||||||||||||||||||||||||
Dieser Variablen-Inspektor (fast überall erreichbar über die F6-Taste) ist eines der wichtigsten Werkzeuge bei der Arbeit mit cX.
Hier können Sie einen Platzhalter wählen, der dann in das aktuelle Textfeld eingefügt bzw. (bei freier Anzeige) in die Zwischenablage kopiert werden kann.
Der aktuell gewählte bzw. unten eingetragene Platzhalter kann per "Test" aufgelöst oder auch dessen Inhalt verändert werden (falls möglich).
Um schnell den für die Aufgabe passenden Platzhalter zu finden, kann die Suchfunktion oben rechts verwendet werden.
Das Fenster kann bei der Arbeit und auch zur Laufzeit des Skriptes geöffnet bleiben, um jederzeit schnell Variablen prüfen (oder verändern)zu können.
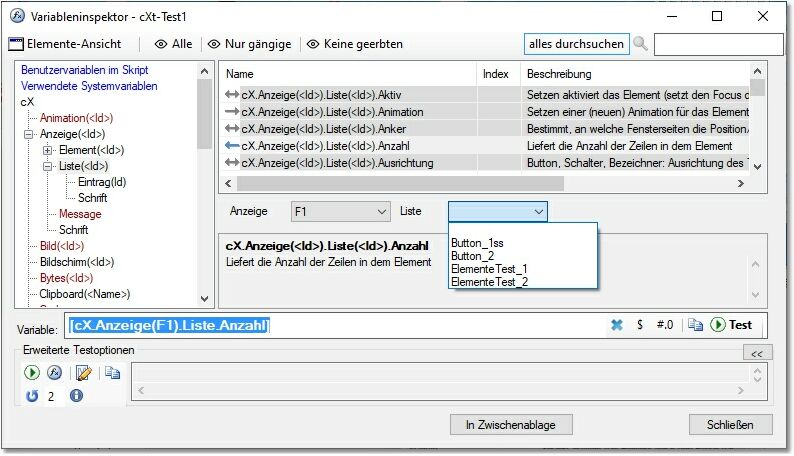
In der linken Liste finden Sie die Kategorien, in die sich die Platzhalter unterteilen lassen.
Der erste Punkt ist Benutzervariablen im Skript - hier werden die im aktuellen Skript enthaltenen und selbst definierten Variablen aufgelistet.
Über den zweiten Punkt Verwendete Systemvariablen werden die Systemplatzhalter angezeigt, die bereits im Skript verwendet werden.
Bei diesen beiden Listen wird unter "Zeile" die erste Skriptzeile angezeigt, in der der Platzhalter vorkommt.
Die anderen Einträge enthalten die verschiedenen von click.EXE vorgegebenen Systemplatzhalter, mit denen Sie die verschiedensten Informationen in Ihr Skript einbinden können.
Die Anzahl und Verteilung der Kategorien ist abhängig von der Lizenz, den installierten PlugIns oder cXtensionen, dem Skriptinhalt (etwa Objekte etc.) sowie dem gewählten Schwierigkeitsgrad und den weiteren Filteroptionen (s.u.)..
In der rechten Liste werden die Platzhalter der gewählten Kategorie samt einer Erläuterung bzw. der ersten Zeile des Vorkommens (Aktuelle Variablen) angezeigt, wobei in den meisten Fällen der Pfeil angibt, ob der Platzhalter gelesen (Pfeil links), geschrieben (Pfeil rechts) oder beides (Doppelpfeil) werden kann.
Rote Einträge stehen nur in der Pro-Version zur Verfügung, gelbe in der Premium-Lizenz.
Bei speziellen Elementen (z.B. Eingabe) werden die von .Element geerbten Platzhalter dunkler dargestellt. Diese können auch per .Element verwendet und wahlweise ausgeblendet werden (s.u.). Normal helle Einträge sind daher speziell für diesen Typ gültige Eigenschaften.
Durch Klick auf einen Spaltenkopf kann die Liste sortiert werden.
Wird ein Buchstabe eingetippt, wird der nächste Eintrag markiert, bei dem der letzte Teil des Platzhalters mit diesem Zeichen beginnt.
Durch Anklicken eines Eintrags mit der rechten Maustaste erscheint ein Kontextmenü, über das der Platzhalter oder die Liste in die Zwischenablage kopiert werden kann. Ebenso kann ein Setze-Befehl mit dem aktuellen Platzhalter (Lesen oder Schreiben je nach Platzhalter) in das Skript eingefügt werden.
Für die bessere Übersichtlichkeit werden nicht unbedingt alle Platzhalterbereiche und Platzhalter angeboten, sondern nur die, welche im Skript vorgesehen sind, etwa für Elementetypen, die auch im Skript vorkommen. Diese und andere Filterungen können über die ![]() -Schalter in der Titelzeile angepasst werden:
-Schalter in der Titelzeile angepasst werden:
| Alle Bereiche: | Platzhalterbereiche zu Befehlen, die im Skript nicht vorkommen (z.B. Anzeige oder Elemente), werden eingangs ausgeblendet, was aber über diesen Schalter abgeschaltet werden kann. |
| Alle Grade: | Bei einem eingestellten Schwierigkeitsgrad unterhalb von "Experte" werden auch nur die zu diesem Grad passenden angezeigt, sofern nicht dieser Schalter aktiviert ist. |
| Nur gängige: | Dieser Schalter begrenzt die Auswahl auf die am häufigsten verwendeten Bereiche. |
| Keine geerbten: | Werden Platzhalter etwa von Anzeige-Elementen angezeigt, von denen einige ja für alle Elemente gelten, können diese geerbten Eigenschaften über diesen Schalter ausgeblendet werden. |
| Elemente-Ansicht | schaltet die gesamte Auswahl in den Elemente-Modus (s.u.) |
Auf diese Weise finden Sie schneller die gewünschten Platzhalter, ohne durch die komplette Auswahl abgelenkt zu werden. In speziellen Fällen können Sie aber natürlich auch die anderen Platzhalter einsehen.
Der Bereich Bildquellen (am Ende der Liste) zeigt die verfügbaren Ausdrücke für Bildquellen an. Hierbei wird die untere Schaltfläche Inhalt: zu Bildvorschau und ermöglicht die Ansicht des jeweiligen Bildes.
Die Kategorie Katalog enthält die in den Skriptressourcen definierten Textressourcen, über die ein Skript mehrsprachig ausgelegt werden kann.
Bei Platzhaltern, zu denen eine Detailangabe in Klammern (Index) möglich ist, wird ein ID-Feld eingeblendet, in das diese Angabe (z.B. ein Dateiname) eingegeben werden kann. In den Abschnitten Anzeige und Elemente sowie bei einigen PlugIns kann im unteren Bereich eine Fenster- und/oder Elemente-ID angewählt werden, die dann in die Platzhalter zur direkten Adressierung des entsprechenden Fensters bzw. Elements eingefügt werden.
Das Eingabefeld "Variable:"
Das Anklicken eines Eintrags kopiert diesen unten in das Ergebnisfeld. In diesem wird der Platzhalter mit farbig unterschiedlichen Darstellungen so aufgeteilt, dass die Klammerebenen leicht zu erkennen sind. Ist eine geöffnete oder geschlossene eckige Klammer rot dargestellt, fehlt das entsprechende Gegenstück, wodurch der Platzhalter ungültig ist. Bei verschachtelten Platzhaltern wird der äußere Bereich grau dargestellt, damit leichter der innere erkannt bzw. bearbeitet werden kann.
Zu der Eingabe stehen verschiedene Funktionen in der Symbolleiste rechts daneben zur Verfügung:
![]()
Mit diesen Symbolen kann die Eingabe gelöscht werden, alle Platzhalter mit einem $ ergänzt, Formatierungsanweisungen gewählt, die Eingabe kopiert oder der Platzhalter ausprobiert werden, wobei das Ergebnis in dem Feld darunter erscheint. Ist ein Fehler in dem Ausdruck, erscheint "??" mit einer Fehlerbeschreibung.
In der Eingabe können auch die aus den Eigenschaftseingaben bekannten Tastenkombinationen Strg-F6 für "Dateiauswahl" und Alt+F6 für "Farbauswahl" genutzt werden, um einen Dateinamen bzw. Farbwert auszuwählen und in den Text einzufügen.
Nachbearbeitungs-Funktionen
Wird das Symbol A:X angeklickt, erscheint ein Menü mit diversen Nachbearbeitungs-Funktionen. Wird eines davon berührt, werden Beispiele zu dieser Verarbeitung im Ergebnisfeld der Testoptionen angezeigt. Nach Auswahl eines dieser Menüeinträge wird die Bearbeitungsfunktion im Ergebnis eingesetzt.
Formatierungswahl
Wird das Symbol #,0 angeklickt, erscheint ein Menü mit diversen Formatierungsvarianten. Wird eines davon berührt, werden Beispiele zu dieser Formatierung im Ergebnisfeld der Testoptionen angezeigt. Nach Auswahl eines dieser Menüeinträge wird die Formatierung im Ergebnis eingesetzt.
Durch Aufklappen der erweiterten Testoptionen werden unten zusätzliche Optionen und eine Vorschau des Variableninhalts sichtbar (bei Bildquellen die Bildvorschau).
Folgende Optionen werden über Symbole angeboten:

| • | Der erste Button löst (wie der Test-Button rechts neben der Eingabe) das Auswerten des Ausdrucks aus und zeigt das Ergebnis in dem Feld rechts an. Dieses Ergebnis kann mit der Taste F7 auch komplett angezeigt werden. Bei Bildquellen wird das passende Bild dargestellt. |
| • | Die Option daneben bewirkt das automatische Berechnen des Ausdrucks, wodurch das Ergebnis als Zahl angezeigt wird, |
| • | Mit dem nächsten Symbol wird ein Eingabedialog angezeigt, in dem der Inhalt der Variablen geändert werden kann (sofern dies überhaupt möglich ist). |
| • | Wird der Schalter zyklisch aktiviert, erfolgt im daneben eingestellten Takt (in Sekunden) eine wiederholte Auflösung des Ausdruckt, wodurch sich ändernde Inhalte beobachtet werden können. |
| • | Durch Aktivieren der letzten Option wird bei zyklischer Anzeige jeweils durch einen Ton signalisiert, wenn sich der Variableninhalt geändert hat. |
Das Feld Suche kann dazu genutzt werden, um einen bestimmten Platzhalter zu suchen. Gesucht wird schon bei der Eingabe.
Optional kann auch mit dem rechten Schalter alles durchsuchen eingestellt werden, dass nicht nur in der aktuellen Liste, sondern auch in allen weiteren Kategorien gesucht werden soll.
Hinweis: Ist dieses Feld aktiv, zeigt F1 diese Hilfeseite.
Elemente-Ansicht
Durch Aktivieren dieser Option in der Titelzeile wird die linke Baumliste umgeschaltet und zeigt die im Skript verwendeten Elemente hierarchisch an. Auf diese Weise kann sehr schnell für jedes Element im Skript ein Element ausgesucht und der passende Platzhalter ausgewählt werden.
Hierbei ist zusätzlich die Optionsschaltfläche "(Hierarchisch)" verfügbar. Über diese kann gewählt werden, ob bei verschachtelten Elementen (etwa Bezeichner in Bild) die Elemente-IDs vollständig zusammengesetzt werden sollen oder nicht. Ohne diese Option lauten die Ergebnisse etwa so: ::Anzeige(F1).Element(Bezeichner1).X, mit ergibt sich ::Anzeige(F1).Element(Bild1.Bezeichner1).X. Auch wenn beide Varianten funktionieren, ist die ausführliche genauer, was cX bei der Suche nach dem Element hilft und bei versehentlich gleichen Elementenamen in verschiedenen Hierarchien Verwechslungen ausschließt.
Wird ein Zweig im Baum mit gedrückter Strg-Taste aufgeklappt, werden auch alle Kinder aufgeklappt, um eine komplette Übersicht zu bieten.
Der Schalter unten "Anzeige-Platzhalter kürzen" erscheint nur, wenn ein cX.Anzeige.X-Platzhalter angewählt, keine Anzeige-ID ausgewählt und ein Ziel-Eingabeelement existiert ("OK"-Schaltfläche vorhanden). Ist dieser Schalter aktiviert, wird ein ausgewähler Anzeige-Platzhalter wie [cX.Anzeige.Titel] als Kurzform [.Titel] übernommen, ansonsten vollständig.
Die Schaltfläche OK (nur vorhanden, wenn in einem Eingabefeld F6 gedrückt wurde) fügt den gewählten bzw. bearbeiteten Platzhalter mit den Klammern in den aktuellen Text ein, Abbrechen entfernt dieses Fenster ohne Wirkung.
Die Schaltfläche In Zwischenablage (falls vorhanden) kopiert den aktuell gewählten Platzhalter in die Zwischenablage.
![]()
cX-Webseite: http://www.clickexe.net