|
| |||||||||||||||||||||||||
Hiermit kann auf dem Anzeigefenster oder dem Drucker gezeichnet oder Textausgaben erstellt werden.
Optional kann in Parameter X auch eine ganze Rechteckdefinition hinterlegt werden.
Bei Modus "Polygon" kann hier auch eine Liste mit Koordinatenpaaren X;Y angegeben werden.
Zur Verfügung stehen die Zeichenfunktionen:
Hinweis: Einige Optionen stehen nur in der ![]() Pro-Lizenz zur Verfügung.
Pro-Lizenz zur Verfügung.
Text
gibt den angegebenen Text in der gewählten Schriftart aus.
Bild
zeichnet das angegebene Bild in der ursprünglichen oder gewählten Größe, optional transparent, wenn möglich
Hinweis: Soll nur ein Ausschnitt des Bildes gezeichnet werden, kann dies in der Bildquelle angegeben werden. Hierbei sind auch weitere Bildeffekte wählbar.
Das angegebene Bild (siehe auch Bildquellen) wird im Anzeigefenster bzw. auf dem Drucker an der angegebenen Position (innerhalb des logischen Druckbereichs) ausgegeben. Werden Angaben für die Breite und Höhe gemacht, wird diese Größe verwendet und das Bild ggf. verzerrt, andernfalls wird die Originalgröße verwendet. Durch die Eingabe von negativen Werten für Breite bzw. Höhe (wenn die Option Negative Werte zulassen FG aktiviert ist) wird das Bild horizontal bzw. vertikal gespiegelt.
Die Option Transparent zeichnen, wenn möglich zeichnet Bilder mit Transparenz (etwa Icons oder transparente GIF-Bilder) durchscheinend, was allerdings deutlich langsamer ist als ohne diese Option.
Hat das Bild eine andere Größe als angegeben, so kann mit dem Schalter Verhältnis beibehalten das Bild so angepasst werden, dass es nicht verzerrt wird. Der Schalter zentrieren bewirkt dann, das das so angepasste Bild innerhalb des Zielrechtecks zentriert wird.
(Siehe auch cX.Drucker.DruckeBild)
Ist hierbei eine Vordergrundfarbe definiert, werden alle Pixel des Bildes mit dieser Farbe gegen die Hintergrundfarbe getauscht, wodurch ein Transparenzeffekt entsteht.
Rechteck
zeichnet ein Rechteck, wahlweise mit 3D-Effekten und/oder Füllung je nach füllen mit.
Optional kann ein Rundungsradius in Pixel angegeben werden, um ein abgerundetes Rechteck zu zeichnen.
Linie
zeichnet eine Linie oder einen Pfeil.
Werden die Angaben des 2. Punktes in Breite/Höhe weggelassen, wird nur ein Punkt gezeichnet.
Wird die Pfeilspitzengröße als negative Zahl angegeben, wird die Spitze gefüllt.
Dreieck/Polygon
zeichnet ein Vieleck. In den Angaben für X3 und Y3 werden hierfür die Koordinaten des dritten bzw. der weiteren Punkte angegeben, welche dann verbunden werden.
Sind X/Y und Breite nicht belegt, werden nur die Koordinatenpaare aus X3/Y3 verwendet.
Ist "Enden nicht verbinden" aktiviert, werden Start- und Endpunkt nicht automatisch verbunden.
Ist nur die Höhe belegt, wird dieser Wert als Glättungswert in Prozent für die Kurve verwendet (0=keine Glättung, 100=gerundete Kurve über die Punkte).
Kreis/Ellipse
zeichnet eine Ellipse oder eine Torte bzw. Kreisabschnitt, wenn ein Winkel angegeben wurde.
Raster
zeichnet ein horizontales und/oder vertikales Raster.
In X3 kann der horizontale Abstand der vertikalen Linien angegeben werden, in Y3 der vertikale Abstand der horizontalen Linien (0=keine vertikalen bzw. horizontalen Linien).
Wird Breite und Höhe frei gelassen, wird das Raster bis ganz unten rechts gezeichnet.
Turtlegrafik
zeichnet Figuren nach einer Anweisungsreihe (siehe auch Beispielskript Turtle-Test.cx5).
Stern
zeichnet einen beliebigen Stern.
Hierzu wird in X3 die Anzahl der Spitzen (Standard=5) und in Y3 die Innengröße des Sterns in Prozent (Standard=50%) angegeben.
Fadenkreuz
zeichnet ein Fadenkreuz um den Punkt X/Y, optional mit Breite und/oder Höhe
Zeiger
zeichnet eine Linie, die vom Startpunkt im Winkel (0=hoch, 90=rechts) mit der in Breite angegebenen Länge.
Wird eine Höhe angegeben, wird die Linie erst ab dieser Länge aus gezeichnet. Ist dies negativ (bei "Negative Werte zulassen"), beginnt der Zeiger "hinter" der Achse.
Hier kann auch eine Pfeilspitze definiert werden.
Bei gefüllten Figuren wird diese mit der Hintergrundfarbe bzw. dem angegebenen Muster (füllen mit) gefüllt.
Die Angabe Durchsichtigkeit gibt an, ob halbtransparent gezeichnet werden soll (0=undurchsichtig, 100=nicht mehr sichtbar).
Der Winkel ermöglicht die komplett gedrehte Ausgabe, wobei z.B. 90 eine halbe Drehung (90°) nach rechts bedeutet.
Hinweis: Der Winkel (wenn verfügbar) kann auch mit % angegeben werden, also sind beispielsweise 25% entsprechend 90°.
Die X/Y-Position und Breite/Höhe bestimmen die Position und Größe der Ausgabe.
Wird die Option Negative Werte zulassen gewählt, können auch negative Größen eingesetzt werden (z.B. Linie nach links bzw. oben ziehen), andernfalls gelten negative Werte vom rechten bzw. unteren Fensterrand.
Optional kann auch für X eine komplette Rechteck-Definition (X;Y;Breite;Höhe) angegeben werden.
Wahlweise kann die Figur (z.B. Rechteck/Ellipse) auch mit der angegebenen Farbe (0=schwarz...15=weiß etc.) gefüllt werden.
Hierbei steht auch eine Auswahl an Füllmustern zur Verfügung.
Wenn verfügbar, kann auch die Liniendicke (in Pixeln!) angegeben werden, ebenso wie dessen Linienstil bzw. Muster (Vollinie, gepunktet, Strich-Punkt etc.; nur bei der Standard-Dicke möglich).
Die Option Flackern unterdrücken schaltet für das Zielelement (Fenster, Element) eine gesonderte Unterdrückung des Flackerns bei häufigem Neuzeichnen dauerhaft ein bzw. wieder aus.
Auch die Option Kein Refresh sorgt durch Unterdrückung des Neuzeichnens des Zielelements für einen schnelleren und flackerarmen Aufbau komplexer Zeichnungen. Diese Option muss spätestens beim letzten Zeichne-Befehl deaktiviert sein, damit das Ergebnis sichtbar wird.
![]() Die Option Automatisch Neuzeichnen bewirkt, dass diese Zeichnung automatisch wiederholt wird, wenn sich die Größe des Ziels verändert (etwa durch Docking). Dies ist nützlich, wenn die Zeichnung Abhängigkeiten von der Größe hat.
Die Option Automatisch Neuzeichnen bewirkt, dass diese Zeichnung automatisch wiederholt wird, wenn sich die Größe des Ziels verändert (etwa durch Docking). Dies ist nützlich, wenn die Zeichnung Abhängigkeiten von der Größe hat.
Durch Aktivierung der Option auf Drucker wird die Ausgabe auf den aktuellen Drucker geleitet.
Soll zuvor der zu verwendende Drucker ausgewählt werden, kann über den Schalter Drucker wählen erst eine Druckerauswahl eingeblendet werden.
Der Ausdruck beginnt nach diesem Befehl noch nicht, sondern erst bei einer gewählten Option in Druckbeginn.
In Druckbeginn kann gewählt werden, ob der Ausdruck (auf Papier) beginnen oder erst ein Vorschaufenster eingeblendet werden soll, welches das erwartete Ergebnis anzeigt und von wo aus der Druck gestartet werden kann.
Hinweis: Wird diese Option nicht bei einem späteren Zeichne-Befehl aktiviert, wird der Druckauftrag bei Skriptende verworfen.
Sollten mehrere Fenster vorhanden sein, kann auch die ID des Zielfensters angegeben werden, ansonsten wird in das aktive Fenster gezeichnet.
Werden die Angaben für X und/oder Y ausgelassen, wird die aktuelle Zeichenposition verwendet.
![]() Zeichnen in Bildvariable
Zeichnen in Bildvariable
Wird als Zielfenster-ID die ID einer Bildvariablen (siehe [cX.Bild(ID).X]) angegeben, wird in das dort hinterlegte Bild mit der angegebenen ID gezeichnet.
Vorschau:
Durch Anklicken des Test-Symbols oben rechts kann der aktuell definierte Zeichenbefehl in einem Vorschaufenster angezeigt werden. Auf diese Weise können die Grafikausgaben leicht getestet werden.
Beispiel:
Anzeigefenster 'Fenstertitel' (ID='Demofenster', zentriert, Aktivieren) Anzeige-Element Button: 'Rechteck mit Beschriftung' (ID='Button1') Anzeige-Element Button: 'Rechteck gefüllt' (ID='Button2') Anzeige-Element Button: 'Rechteck mit Diagonalstreifen' (ID='Button3') Anzeige-Element Button: 'Ellipse' (ID='Button4') Anzeige-Element Button: 'Ellipse - Kreisabschnitt' (ID='Button5') Anzeige-Element Button: 'Ellipse - Tortenabschnitt' (ID='Button6') Anzeige-Element Button: 'Linie' (ID='Button7') Anzeige-Element Button: 'Bild' (ID='Button8') Anzeige-Element Button: 'Bildausschnitt' (ID='Button9') Anzeige-Element Button: 'Dreieck' (ID='Button10') Anzeige-Element Button: 'Ende' (ID='Button11')
Warte endlos...
:: Anzeige_Element(Button1)_Klick Zeichne auf Fenster: Rechteck (Erst löschen, X=5, Y=5, B=50, H=50, Beschriftung 'Rechteck mit Beschriftung') Zurück
:: Anzeige_Element(Button2)_Klick Zeichne auf Fenster: Rechteck (Erst löschen, X=5, Y=5, B=50, H=50, Farbig, Füllen) Zurück
:: Anzeige_Element(Button3)_Klick Zeichne auf Fenster: Rechteck (Erst löschen, X=5, Y=5, B=50, H=50, Füllen) Zurück
:: Anzeige_Element(Button4)_Klick Zeichne auf Fenster: Ellipse (Erst löschen, X=5, Y=5, B=50, H=50) Zurück
:: Anzeige_Element(Button5)_Klick Zeichne auf Fenster: Ellipse (Erst löschen, X=5, Y=5, B=50, H=50, Kreisabschnitt, Startwinkel '45', Endwinkel '190') Zurück
:: Anzeige_Element(Button6)_Klick Zeichne auf Fenster: Ellipse (Erst löschen, X=5, Y=5, B=50, H=50, Startwinkel '45', Endwinkel '190') Zurück
:: Anzeige_Element(Button7)_Klick Zeichne auf Fenster: Linie (Erst löschen, X=5, Y=5, B=50, H=50, Dicke '3') Zurück
:: Anzeige_Element(Button8)_Klick Zeichne auf Fenster: (Erst löschen, X=5, Y=5, B=50, H=50, Bild: 'C:\Programme\clickEXE\Skripte\TELEFON.WMF') Zurück
:: Anzeige_Element(Button9)_Klick Zeichne auf Fenster: (Erst löschen, X=5, Y=5, B=50, H=50, Bild: 'C:\Programme\clickEXE\Skripte\TELEFON.WMF', Teil-X=10, Teil-Y=10, Teil-Breite=30, Teil-Höhe=30) Zurück
:: Anzeige_Element(Button10)_Klick Zeichne auf Fenster: Dreieck (Erst löschen, X=5, Y=5, X2=50, Y2=50, X3=20, Y3=50, Teil-X=10, Teil-Y=10, Teil-Breite=30, Teil-Höhe=30) Zurück
:: Anzeige_Element(Button11)_Klick Beende Skript Zurück |
Das Beispiel geht nur auf einige der zahlreichen und vielfältigen Zeichenfunktionen ein. Nach dem Start wird Ihnen ein Anzeigefenster mit mehreren Schaltflächen angezeigt:
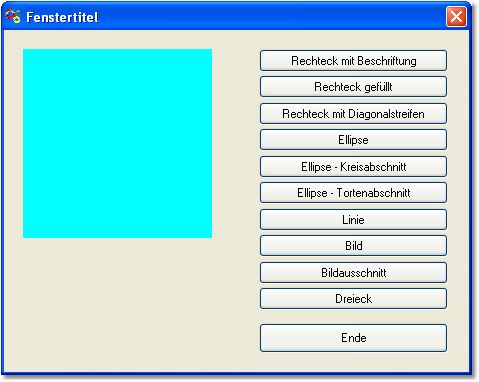
Wenn Sie eine der Schaltflächen betätigen, wird in der linken Hälfte des Anzeigefensters der entsprechende Zeichenbefehl ausgeführt.
![]()
cX-Webseite: http://www.clickexe.net